2018年04月03日
【ラズパイいじり】ffmpegと野良猫監視Server構築中【猫糞害】

今回は真面目に投稿。
IPカメラの生データを何とかするよ!
なんでも生がいい!ってわけではないんですよ!
前回のH264生データ見れない事件により変換ツールを探してみました。
動画の編集ツールといえばとにかくFFmpegらしい。
もうこれ以上は探さくても良いぐらい。
と言い聞かせてもう探さない!
ど定番ツールらしいのですが、コマンドラインから実行するらしく
少しハードル高いね。
でもおじさん負けない!
https://www.ffmpeg.org
インストール
sudo apt install ffmpeg
変換
ffmpeg -i xxxx.246 xxxx.mp4
えっなにこれ超簡単
終わった!
変換できた!
見れた!
ハードル激低でした。
でも、ファイル1個1個やるの面倒ですね・・・
こ、これは
シェ、シュルスクリプトってヤツに手をださなければ行けないときが来ましたね・・・
ディレクトリーのファイルに対するループ処理ってのを行う必要があります。
https://qiita.com/elzup/items/e839a8c4e815808fb4bc
ふむふむなるほどできそう!
こんな感じかな!
参考までにシェルスクリプト
#!/bin/sh
for file in `\find . -maxdepth 3 -name '*.264'`
do
ffmpeg -i $file $file.mp4
mv $file ../back
done
できた!一括変換できた!
変換終わったファイルも別フォルダに移動できるようにしました。
あとは定期的に自動実行できれば・・・
構築はまだ終わらないです・・・
|
Posted by 温泉しゃぶしゃぶ at
21:43
│Raspberry Pi
2018年03月13日
【RaspberryPi】野良猫監視Server始動!【猫糞害】

何故raspberryPiを手に入れたかというと
野良猫監視ファイルServerを作るためダヨ!
うちの防犯監視カメラはSDカード保存だけでなく
動体検知して録画した動画データをFTP転送できるんです!
つまり以下のイメージ
①IPカメラ →動体検知録画 →録画FTP転送 →RaspberryPi →外付けHDD
そして
②PC(MACBook)から外付けHDD覗く!
完璧な自動化計画です!
今までは以下の手順でした。
なれると気になりませんが、けっこう操作が複雑です!
①IPカメラ →動体検知録画
②スマホアプリからIPカメラの動画確認→必要な動画mp4変換
③PCとスマホ接続して動画転送
④PCからUSB接続した外付けHDDに動画保存
ではまずFTPServer入れます。
http://marchan.e5.valueserver.jp/cabin/comp/jbox/arc101/doc10108.html
vsftpdをインストールして
/etc/vsftpd.conf
/etc/vsftpd.chroot_list
を編集
そしてIPカメラ側にFTP接続設定を行います。
はい、これで動体検知でFTP転送されてきました!
しかし問題が・・・
転送されてきたファイルの拡張子が「.264」・・・

案の定、普通に再生できません。
詳しいことは分かりませんが
Goole先生によるとH264の生データだとかそうじゃないとか・・・
とにかくQuictime等で見るには変換が必要なことは間違いないようです。
んーめんどクサッ
変換ツール探します(涙
|
Posted by 温泉しゃぶしゃぶ at
21:43
│Raspberry Pi
2018年03月10日
【RaspberryPi】まずはRaspberryPiのNAS化
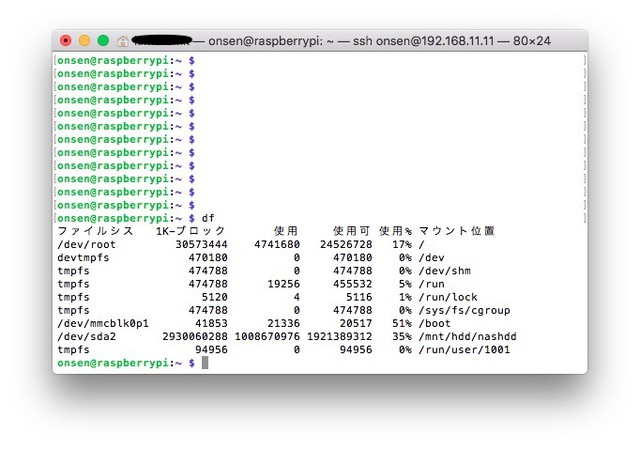
I/OデータのNASが壊れてから1年以上経過してしまいました。
RaspberryPiでNASをまた手に入れます!
RaspberryPiに外付けHDDを接続しマウントします。
またもや先人たちの経験を拝借します。
http://sooch.hatenablog.com/entry/2017/03/26/061032
http://yurugadge-channel.com/article/179603903.html
すでに使っていた外付けHDDだったのでフォーマットせずにマウント。
そしてsamba導入。
MACから見れたら完了!!
NASにいれた動画を別のPCで再生しようとしたら
おっそッ!
かっこつけてwifiで繋いでいましたが、耐えられない遅さ。
wifiでは無理がありますね。
wifi接続をやめて有線に切り替えました。
これなら快適!!!
せっかくwifiついていますが使わないかも・・・
|
Posted by 温泉しゃぶしゃぶ at
23:18
│Raspberry Pi
2018年03月08日
【Raspberry Pi】こっそりRaspberry Pi 3を買ってました
amazonのタイムセールの勢いに負けてポチッと・・・
パソコン買うとかなり目立っちゃいますが
こんな小さな基盤だと家の人は何買ったのかわからなくて良いですね。
買ったのはケース、電源、ヒートシンク等がセットになったはじめましてセットです。
さて動かすべと思ったのですが
家にはMACBOOK(ノートPC)しか無く
外付け出来るマウスもキーボードもありません(涙
とりあえず起動してみようと付属していたSDカードにOS書こうと思ったら
SDカードにはOSがすでに書かれている様子。RaspberryPiにSDカードいれて起動してみましたがシーン。LEDがチカチカいってますが・・・

かろうじてディスプレーはあったのでつないで見たらNOOBSとかいうOSのインストールツールが動いていた。
インストールするOSを選択しましょう!って
だから・・・マウスもキーボードも無いんだってば・・・
google先生によるととある手順でOS起動時にSSH接続できるようできるとか。
最初に入っていたNOOBSは捨ててSDカードにRaspbianのイメージ書き込み。
そしてSDカード内のルートフォルダにSSHというファイルを置くだけでした。
https://qiita.com/mascii/items/7d955395158d4231aef6
SSH接続いけました!!!
ちなみに、RasberryPiのIPアドレスを知りたい場合は
ルータのDHCPで払い出したアドレスを調べると良いです。
b8:27:ebから始まるMACアドレスがRaspberryPiです。
https://qiita.com/kanpapa/items/417a1c9cec6f1308b86e
いきなり無線LANも使いたい場合は
microSDのルートディレクトリwpa_supplicant.confを置くけば利用できます。
https://qiita.com/mascii/items/0d1a280ac58ed8f6f999
wlanのMACアドレスもb8:27から始まります。
デフォルトのpiユーザ以外を使いたい場合
ユーザ追加とsudo権限を与えてあげます。
https://hombre-nuevo.com/raspberrypi/raspberrypi0019/
更にデフォルトのpiを削除するとセキュリティが向上します。
VNCをインストールしてGUI操作
http://izmiz.hateblo.jp/entry/2017/09/22/230146
RealVNC がよろしいらしいです。
TIghtVNCをインストールしましたがトレンドではないようです。
GUI操作がメインなのでいらないかもですがとりあえず入れます。
まぁとりあえず動けるところまでいきました。
さて何をするかはこれからの記事で!
|
Posted by 温泉しゃぶしゃぶ at
22:36
│Raspberry Pi




![[商品価格に関しましては、リンクが作成された時点と現時点で情報が変更されている場合がございます。] [商品価格に関しましては、リンクが作成された時点と現時点で情報が変更されている場合がございます。]](https://hbb.afl.rakuten.co.jp/hgb/167d90b5.ff8f762b.167d90b6.ca49140e/?me_id=1199073&item_id=10009376&m=https%3A%2F%2Fthumbnail.image.rakuten.co.jp%2F%400_mall%2Fdenshi%2Fcabinet%2Fdensi2016%2Fimgrc0067982742.jpg%3F_ex%3D80x80&pc=https%3A%2F%2Fthumbnail.image.rakuten.co.jp%2F%400_mall%2Fdenshi%2Fcabinet%2Fdensi2016%2Fimgrc0067982742.jpg%3F_ex%3D128x128&s=128x128&t=picttext)





























